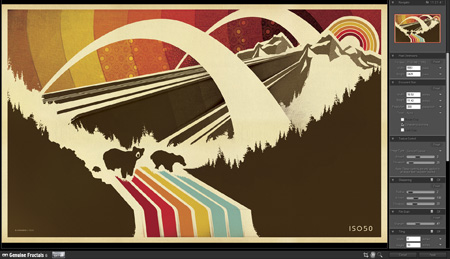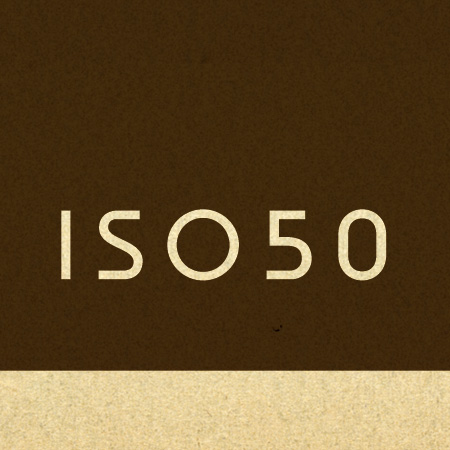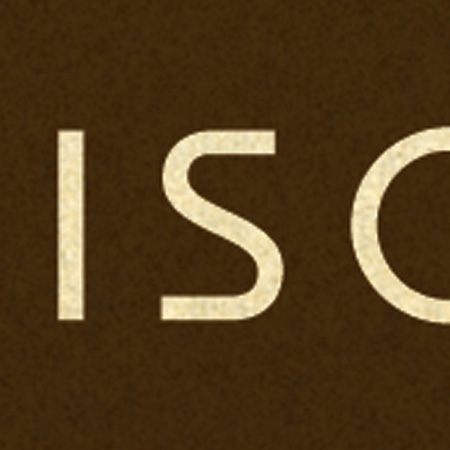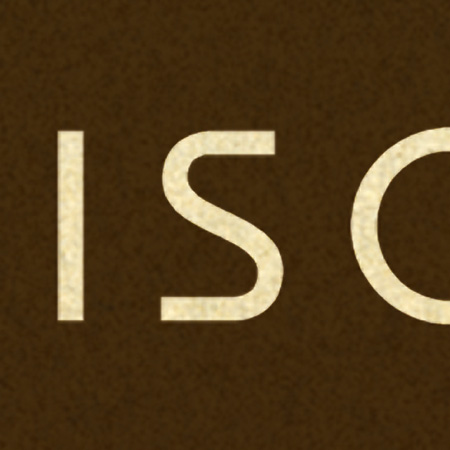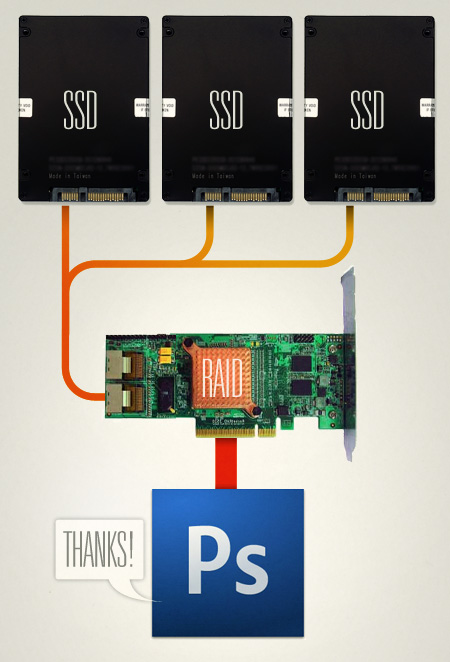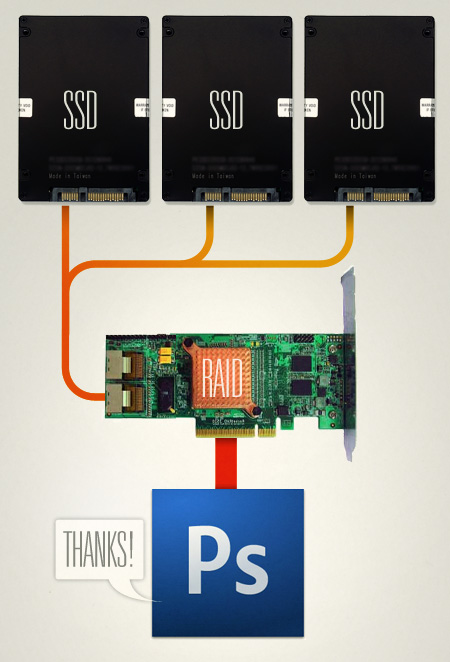
I had planned on writing an article about using RAID with Photoshop for increased swap disk performance (more on that below) a while back but decided to hold off as it seemed that the arrival of SSD (solid state drives) would be a game changer for the concept of Photoshop swap disks. The only issue with SSD’s was the price; they always seemed to hover around the $1,000 range and weren’t any faster than normal drives. But recently SSD prices have plummeted and their speeds have shot up. It seems the age of affordable SSD’s is upon us and anyone interested in speeding up their workflow should take note.
So what’s an SSD Then?
An SSD is simply a hard drive which uses flash memory — like the stuff in your digital camera — to store data instead of the old magnetic platters used in current drives. The major benefits of SSD’s are extreme reliability — 30+ years of continuous operation, silent operation — no moving parts, low operating temperature — they don’t generate any heat, and speed — very fast read/write and seek times. All of these properties make SSD’s great candidates for use as swap drives for Photoshop and other multimedia applications. In the rest of this article I will focus on the benefits of SSD and RAID (more on RAID below) specifically for Photoshop, but they can greatly increase the performance of many other applications in the Audio/Video/Design fields (think media drive for After Effects or multi-track recoding disk for Logic). The only caveat to all of this is that SSD’s have asynchronous read/write speeds. They can read data much faster than they can write it. At the time of this writing, SSD write speeds are still about the same as normal disks, read speed is where they excel. I expect this will change soon though.
The Swap Disk
If you’re not familiar with how the swap drive in Photoshop works (Edit > Preferences > Performance in CS4) here’s a quick, very rough primer: Photoshop is constantly reading and writing temporary files in the background as you work. Ideally it reads and writes this data within your computer’s super-fast RAM. But as you start to work with larger documents (e.g. full size print work @ 300dpi) it quickly fills up the RAM space and needs some place to write the overflowing information. Now, if you have 64GB of RAM in your system you can stop reading here, but for the rest of us this is where the swap drive comes in. Since your operating system is also constantly reading and writing to and from your primary hard disk, it is essential that you have a second, dedicated disk as your swap drive. This way Photoshop can have all the bandwidth of that drive all to itself. The main problem with this is that while having a drive dedicated as the swap disk will help, it will never be as fast as RAM. This is where SSD’s and RAID can start to make a huge difference in Photoshop’s performance.
RAID Zero
One SSD as your swap disk is great, but what if you could stack several together to act as a single drive with a multiplied speed? This practice is known as RAID and it’s the key to boosting disk performance. I will try to explain RAID in simple terms here as it’s a rather complex subject. For our purposes you only really need to know a few things, if you want to know more just google RAID and you can learn the ins and outs pretty quickly. There are many flavors of RAID, but the one we are concerned with is RAID 0 (that’s a zero on the end). RAID 0 essentially takes multiple drives and treats them as one, leveraging the bandwidth of each to create one virtual drive with a greater speed than each individual drive and a total size equal to all drives combined. For instance, TweakTown was able to coax a 650MB/s read speed out of four Patriot SSD’s in RAID 0 on an Areca card.
The only problem with RAID0 is that it’s not fault tolerant, if any one of the drives in a RAID0 array go down, that’s it, you lose everything on the virtual drive that represents those four disks. But this is less of an issue given the inherent stability of SSD’s and for our purposes, we don’t really care about fault tolerance. Since this is only a temporary swap drive, all the files will be deleted each time we quit Photoshop. If you want to write permanent files to a RAID array, look into RAID1 which is sort of a blend of safety and speed, but with the lifespan and stability of SSD’s, you could probably get away with RAID0 for permanent file storage.
SSD+RAID=FAST
Here’s where things get really interesting. And when I say “interesting” I mean 650MB/s of interesting. When I built my last computer I used ye olde hard drives (non-SSD) for the RAID0 array and it was still very fast. This was waaay back (2008) when even one SSD was outrageously expensive so I ruled them out as a possibility. Now you can snag a very fast SSD for under $100, here’s a good example. You might be thinking that 32GB is rather small, but remember, this is just a temporary drive so we are mostly concerned with speed and not so much the storage space. Photoshop swap files rarely (maybe never?) get anywhere near 32GB in size. And if you plan on putting multiple drives into a RAID0 configuration, size becomes even less of an issue. RAID0 drive size is the sum total of all drives in the array. If you have three 32GB drives in the array, the disk size that your operating system will “see” is 96GB of SSD goodness. I could go on explaining how fast things start to get when you strap multiple SSD’s into a RAID0 array, but this video sums it all up quite nicely. You’ll hear a lot of technical jargon so if you don’t understand it all or can’t stand watching that guy talk for more than 30 seconds, just know this: everything he is saying basically amounts to these drives being ridiculously fast and reliable, two qualities digital artists hold in high regard when it comes to hard drives.
RAID Cards
Another thing to consider in all this is how to connect the drives. Most modern motherboards come with a form of RAID built in. Unfortunately, this is usually a software driven type of RAID and so it’s more about reliability than speed. For true speed you need to get a dedicated RAID card with it’s own processor on board. I have the Highpoint RocketRAID 3520 in my system and it’s been great. There are many others (such as the the Areca cards mentioned in the video above) so dig around for the best value. RAID cards can be expensive but it’s a good investment as they deliver great performance for the price. Spending $300 extra on a more powerful CPU might net you a small margin of increased Photoshop performance, but the same money spent on a RAID card and some drives will put your benchmarks through the roof.
Moral of The Story
If you are using Photoshop for anything, you should at the very least have one dedicated drive as the swap. If you are serious about using Photoshop for print and larger file sizes, you should be running an SSD for your swap drive. If you are obsessed with Photoshop performance and are creating 24×36″ posters @ 300dpi, you should be running multiple SSD’s on a dedicated RAID0 card as your swap disk. Sure SSD is still quite new, and the price per megabyte is still quite high (relatively speaking) but the performance gains can be huge. I’m not saying run out and buy up a stack of SSD’s, but if you are considering a new system or system upgrade in the near future, SSD’s should be on your research list. All told, a solid RAID 0 setup with two to four drives will run from about $400-$700 which could net you anywhere from 400-650MB/s swap read speeds. That’s a great ROI and whether you’re running Photoshop, producing music, or doing video, RAID0 and SSD’s are well worth your consideration. The way I see it, the more speed and power at my fingertips, the faster I can work and the more I can experiment with new ways of working. My goal is always to remove as many obstacles as possible between myself and the finished product and more responsive software goes a long way to eliminate the biggest obstacle of them all: time.